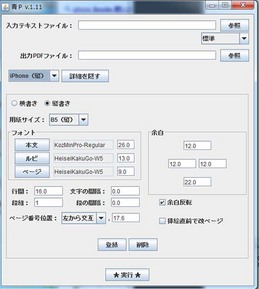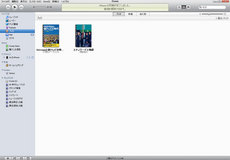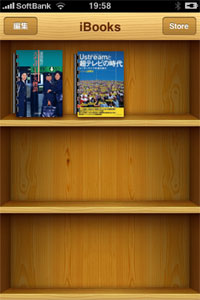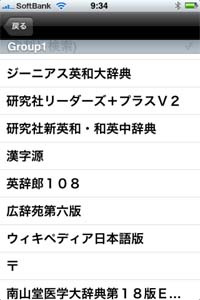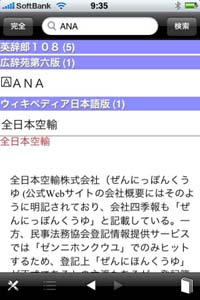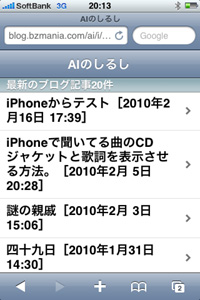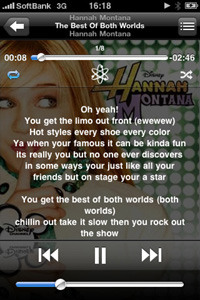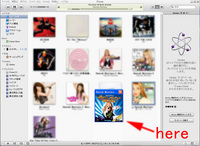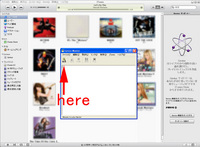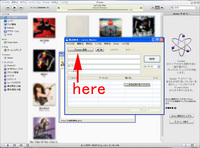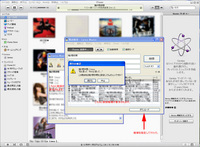昨日鍼の先生にiPhoneのホームボタンとスリープボタンを同時押しすればスクリーンショットが撮れると教えてもらって目から鱗でした。
携帯に登録しているアドレスも長押ししたら選択できるのをつい数日前に発見。
この前、アドレスをメールするのにコピペする方法がわからなくて、地道に文字打ちしちまったぜ!
こういう知らない隠れコマンド(?)まだまだありそうです。
iPhone友達募集中v情報交換しませう~。
iPhoneアプリ『Good Reader』が115円なので購入してみました。
PDFファイルなんて普段あんまり必要ないし…と思ってたんやけど、前回見たときは確か600円だったので、115円なら入れてみてもいいかな、と。
ちょっと触ってみただけだけど、このアプリは物凄い!まさしく神アプリ!興味のない人も115円のうちにぜひご購入あれ。
この『Good Reader』英語やから、どうやるん!?と初め戸惑ったけれど、とりあえず私が理解した隠れコマンドを私自身忘れないためにも書いておきます。
★Web上のPDFファイルなどをダウンロードする方法★
1.SafariなどのブラウザでWeb閲覧中にダウンロードしたいファイルのURL部分をコピーする(URL部分長押し)。
2.SafariのURL欄に、「g」と打ち込み、その後に先ほどコピーしたURLをペースト。(例:「ghttp://ai.rusk.to/」)
3.開くボタンをタップするとGood Readerが起動→表示された「Go there」をタップ→ファイルのダウンロード開始。
4.ダウンロードしたファイルはMy Documentsで閲覧可能。
★YouTubeの動画をダウンロードする方法(MP4形式)★(2010/07現在利用不可)
1.YouTubeで動画を開き、右下のメールアイコンをタップして動画のURLをコピー。
2.Good Readerを起動させ、「Web Downloads」→「Browse the Web」をタップし、コピーしたURLをペースト。
3.ペーストしたURLの「http://youtube.com/?」を「http://youtubesnips.com/?」に変更。
4.表示された画面の中央にある「MP4 High Quality Downloads」→「Downloads Linked File」をタップする。
5.表示された「Go there」をタップするとダウンロード開始。
4.ダウンロードしたファイルはMy Documentsで閲覧可能。
当然だけれど、ダウンロードしたファイルはオフラインで見ることが可能。
PDFファイルだけでなくHTML・WORD・EXCELファイルもダウンロードできます。
これホンマスゴイ!!
パソコンとの同期はまだやってないんですが、必要に迫られたときにやろうと思います(苦笑)。
追伸:今月のブログ抜けておりましてすいません。毎度のごとく、ちょっとずつ付け足していきます。